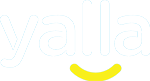Understanding Tasks
We’ve created a simple video tutorial on understanding tasks. If you’d prefer to see images and text, scroll down and enjoy!
Tasks are the bread and butter of Yalla. They’re what keep your team working on the right things in the right order. You’ll interact with tasks just about every time you use Yalla, so we’re going to make sure you know how to use them so well that you can make them in your sleep.
To create a task, click on the “Add Task” button on the top right side of your to-do list in Yalla. This will create the task and open the task panel to add more fields. Here’s a breakdown of each of the fields:
Title: The name of the task. This is what will show up on boards, in the calendar and everywhere else in Yalla where you can see tasks.
Mark as Template: This lets you create a task based on a pre-created template of a task you have made in the past. Great for larger jobs you need to complete frequently. (For more information, see our page on creating task templates.)
Description: Where you can add more information about the task, like detailed directions. Shows up whenever you expand a task from someone’s board.
Sub-Tasks: The smaller steps that make up a task. For example, a task to “launch the new website” might include sub-tasks for buying a domain name and redesigning the front page. To add a sub-task click on the two rectangles near the top right of your task window, it will look like this
Type a task into the input field and press the Enter key to add more. The buttons to the right of each sub-task let you set due dates for each sub-task, and even assign sub-tasks to separate members of your team.
Due Date and Reminder: When the task is due and when Yalla will remind you about it, respectively. You can use the calendar dropdown to set a day and time.
Client: This is showing which client the task relates to. If I assign a task for myself to ACME Client, the task will be on my board – but ACME Client will also be able to see that I’m working on the task when they log into Yalla as a guest.
Once you’ve created your task, it’ll show up on the board of whoever it is assigned to. You can click and drag on the tasks to rearrange their order. When you’ve completed a task, click the checkmark box to archive it and remove it from your board.
You can also reassign a task to someone else on your team. Just click and drag the task onto their face on the left side of your screen. The task will move from your board to theirs. Try not to abuse this and make everyone else do your work for you.
These are just the basics of working with tasks. Check out our other articles under “Tasks” to learn more about their functionality, like the ability to store files and track your time.